Подключение iiko
Для подключения обратитесь в техническую поддержку support@stayday.com
Настройки iiko
1) Авторизоваться в iiko web
2) Создать Внешнее меню
3) Настроить тип оплаты в iikoOffice
В iikoOffice зайдите в раздел Розничные продажи → Типы оплат и нажмите кнопку Добавить.
В открывшемся окне Тип оплаты:
4) Добавить Интеграцию:
Прокрутить страницу вниз до раздела "Внешние заказы"
В разделе "Настройки Cloud API" кликните на "Добавить интеграцию"
Настройки iiko
1) Авторизоваться в iiko web
2) Создать Внешнее меню
3) Настроить тип оплаты в iikoOffice
В iikoOffice зайдите в раздел Розничные продажи → Типы оплат и нажмите кнопку Добавить.
В открывшемся окне Тип оплаты:
- В поле Наименование введите "Витрина STAYDAY".
- В поле Тип выберите Банковские карты.
- оставьте галочку Может принимать извне.
- В выпадающем списке Проведение оплаты выберите Только внешний.
- В поле Код введите код SD.
- Если в разделе Платежная система доступен выпадающий список, выберите Внешняя. Также убедитесь, что в этом разделе не стоит галочка Является фискальным. Это поможет избежать двойной фискализации.
- Нажмите Сохранить.
4) Добавить Интеграцию:
Прокрутить страницу вниз до раздела "Внешние заказы"
В разделе "Настройки Cloud API" кликните на "Добавить интеграцию"

- В вкладке "Основное" необходимо заполнить:
Email – укажите почту для отправки важных уведомлений в работе с api
Шаблон прав – Все права
Источник заказа – указывает, откуда поступил заказ в систему, рекомендовано прописать “Витрина STAYDAY”.
Внешнее меню – Выбрать необходимое меню.
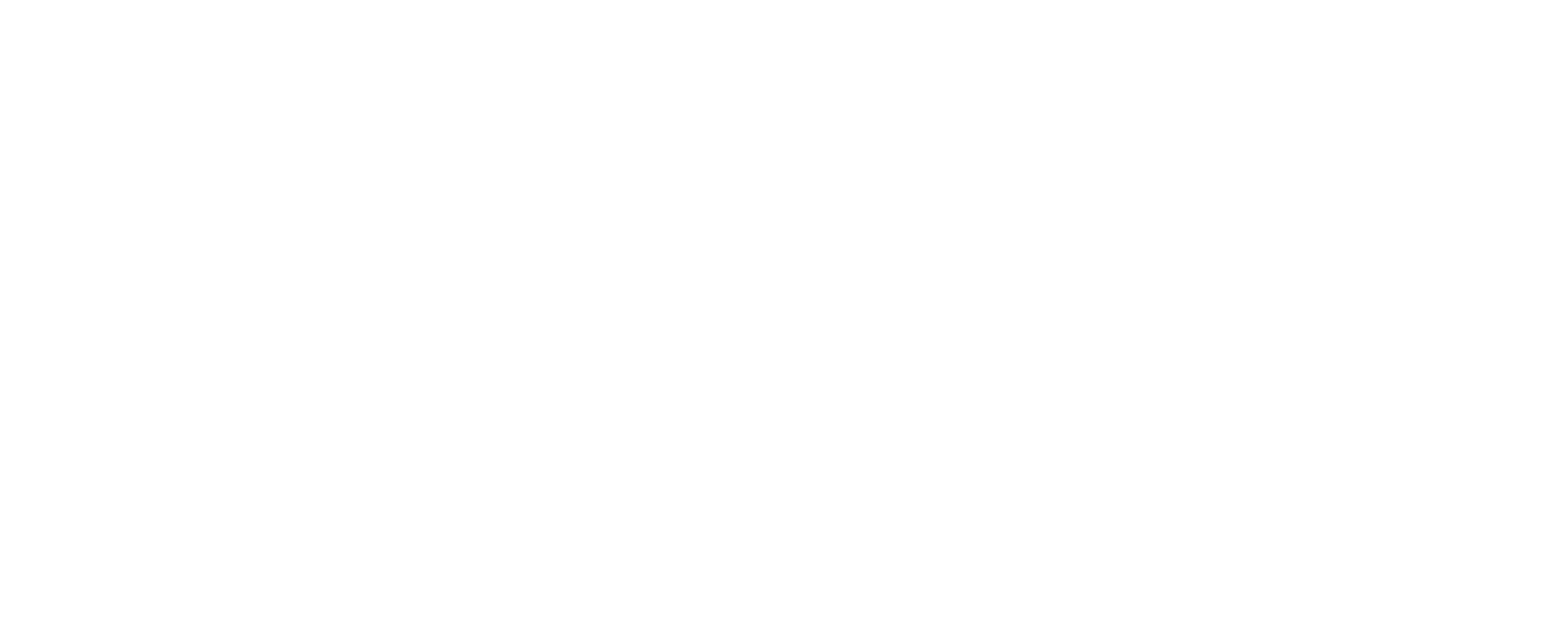
- В вкладке "Подключенные точки" кликните на "Добавить точку"
- Выберите необходимую точку для подключения и нажмите на кнопку "Добавить"
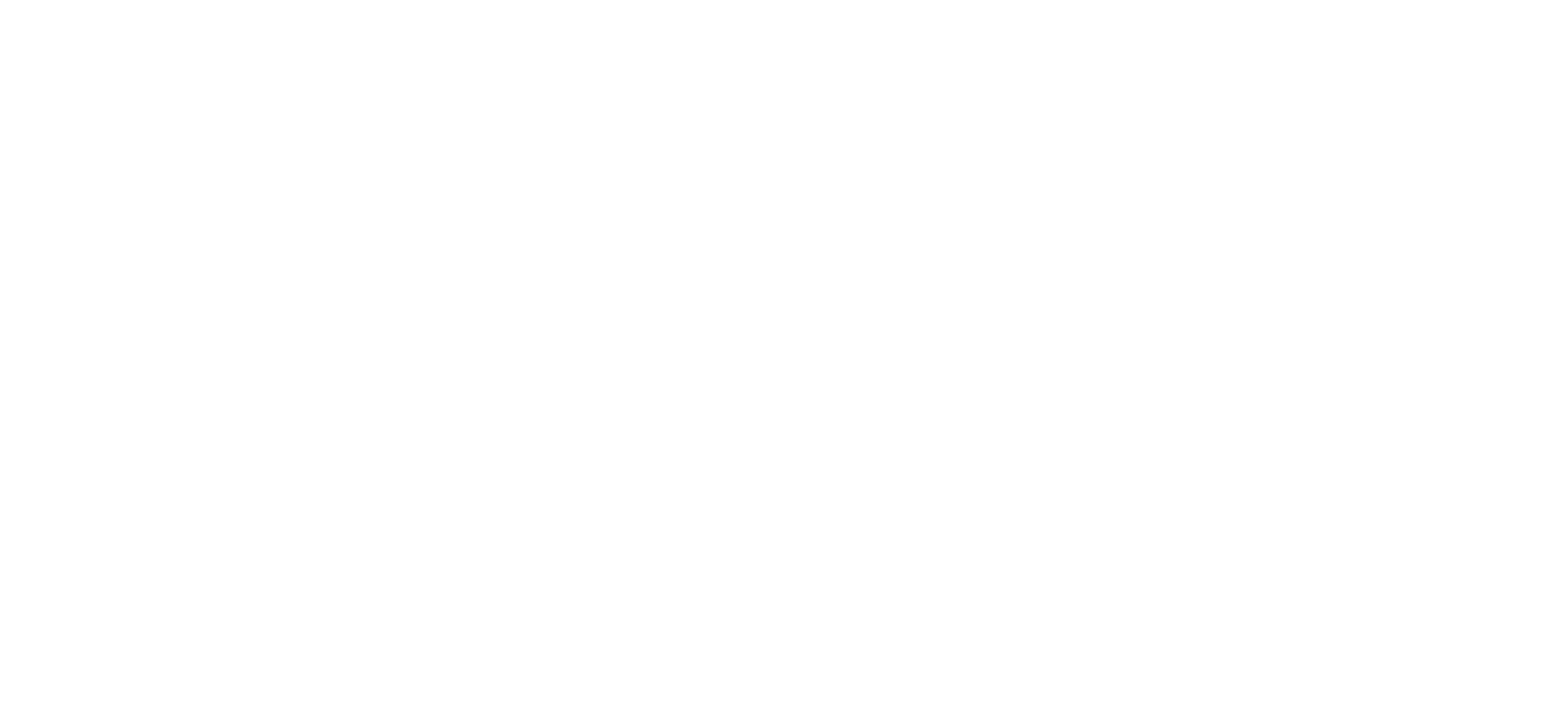
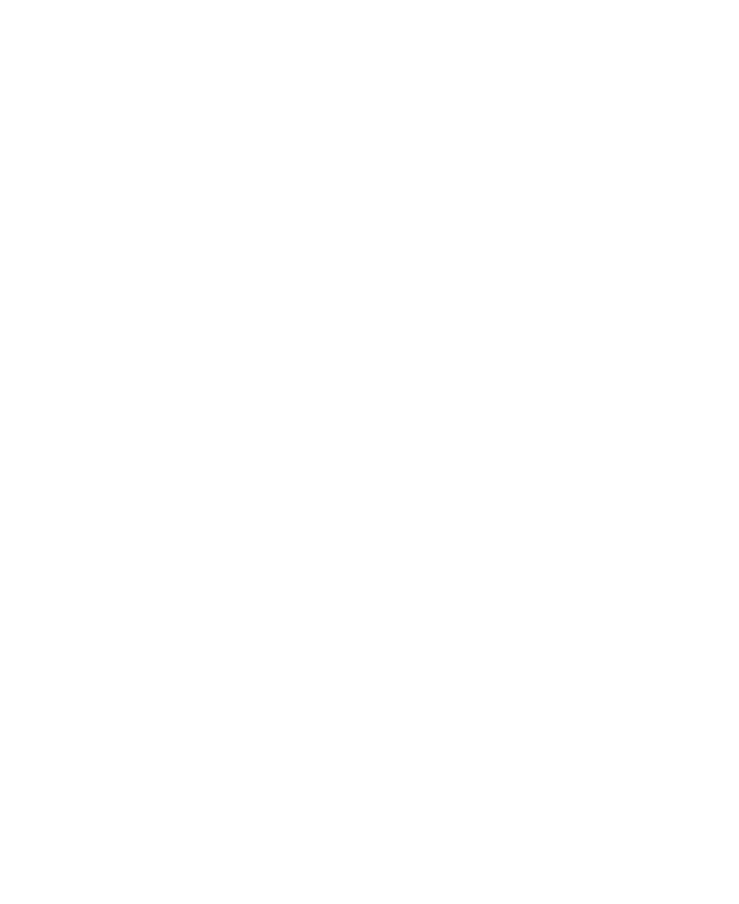
- Сохраните внесенные настройки
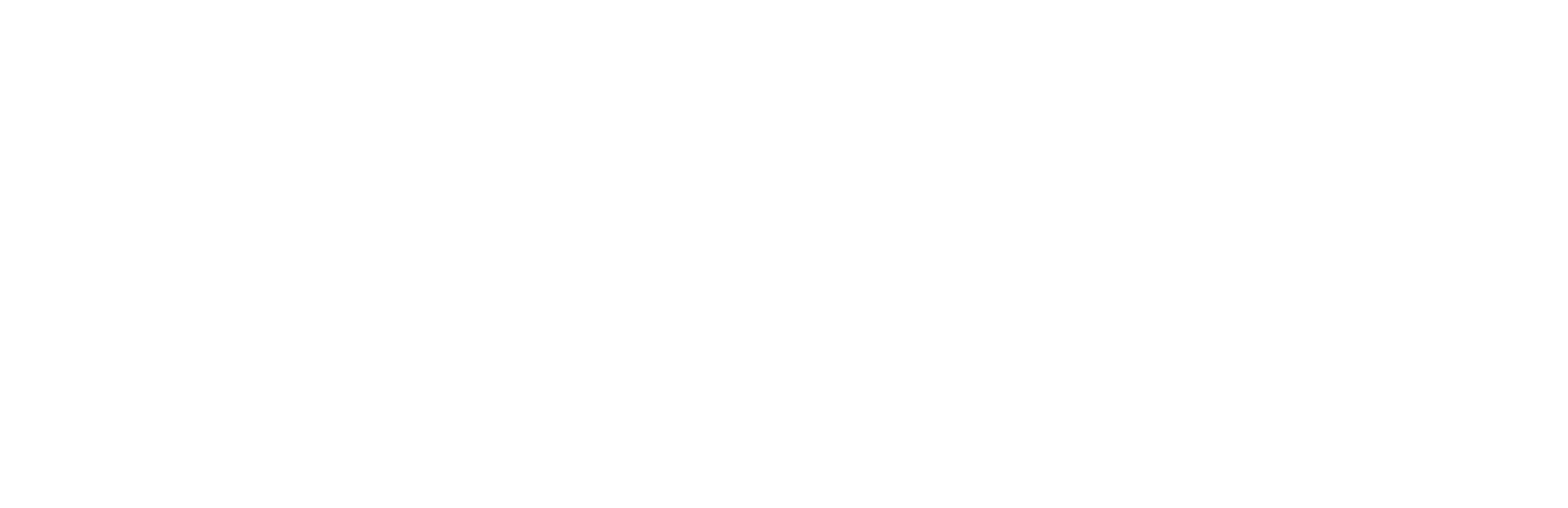
5) Скопировать API-ключ
- В настройках Cloud API выберите вкладку "Интеграции"
- Кликните на необходимы логин
- Скопируйте API-ключ
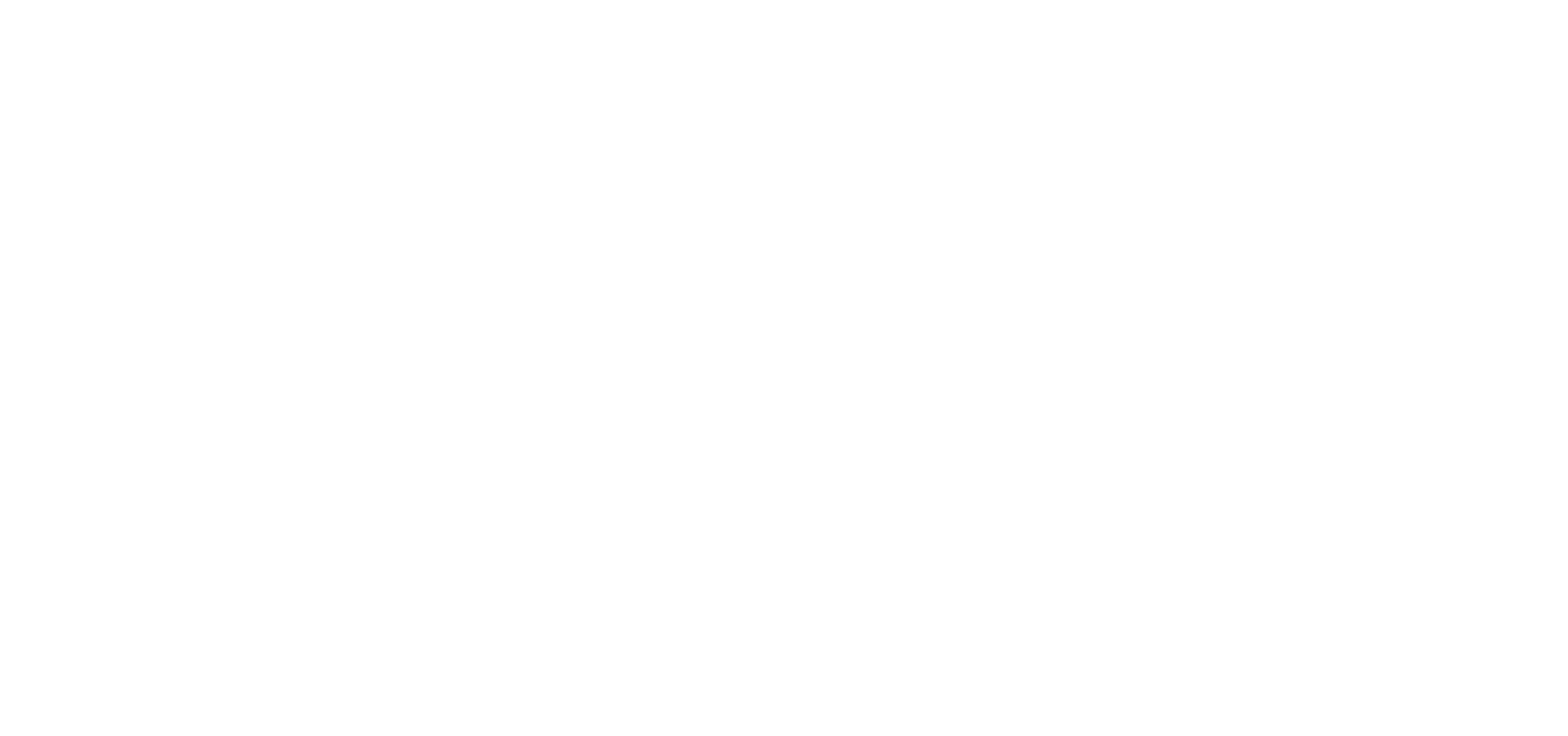
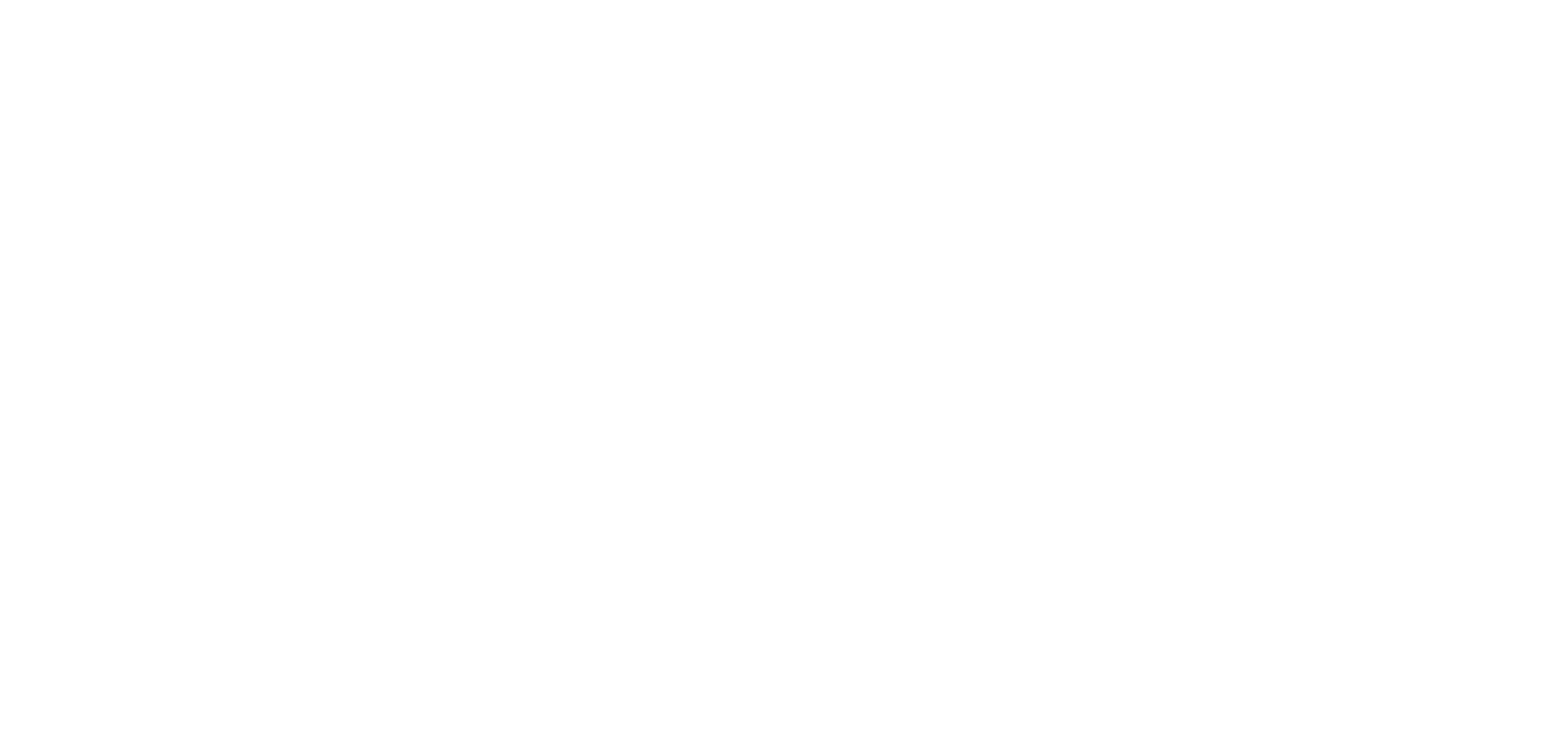
6) Скопировать Идентификатор организации:
- Вернитесь на начальную страницу раздела «настройки Cloud API» и выберите вкладку "Организации"
- Кликните на "Мой ресторан"
- В вкладке "Основные" скопируйте Идентификатор
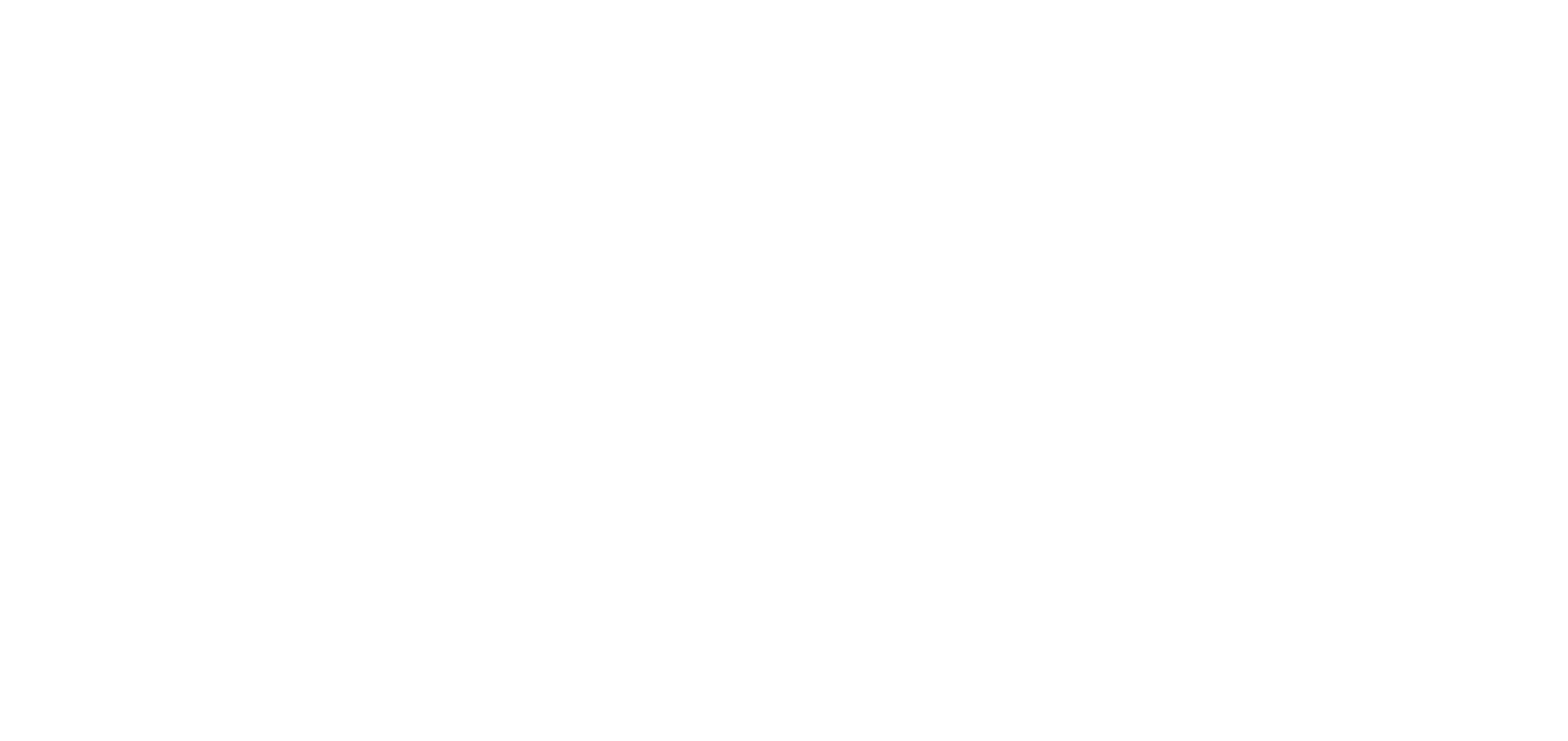
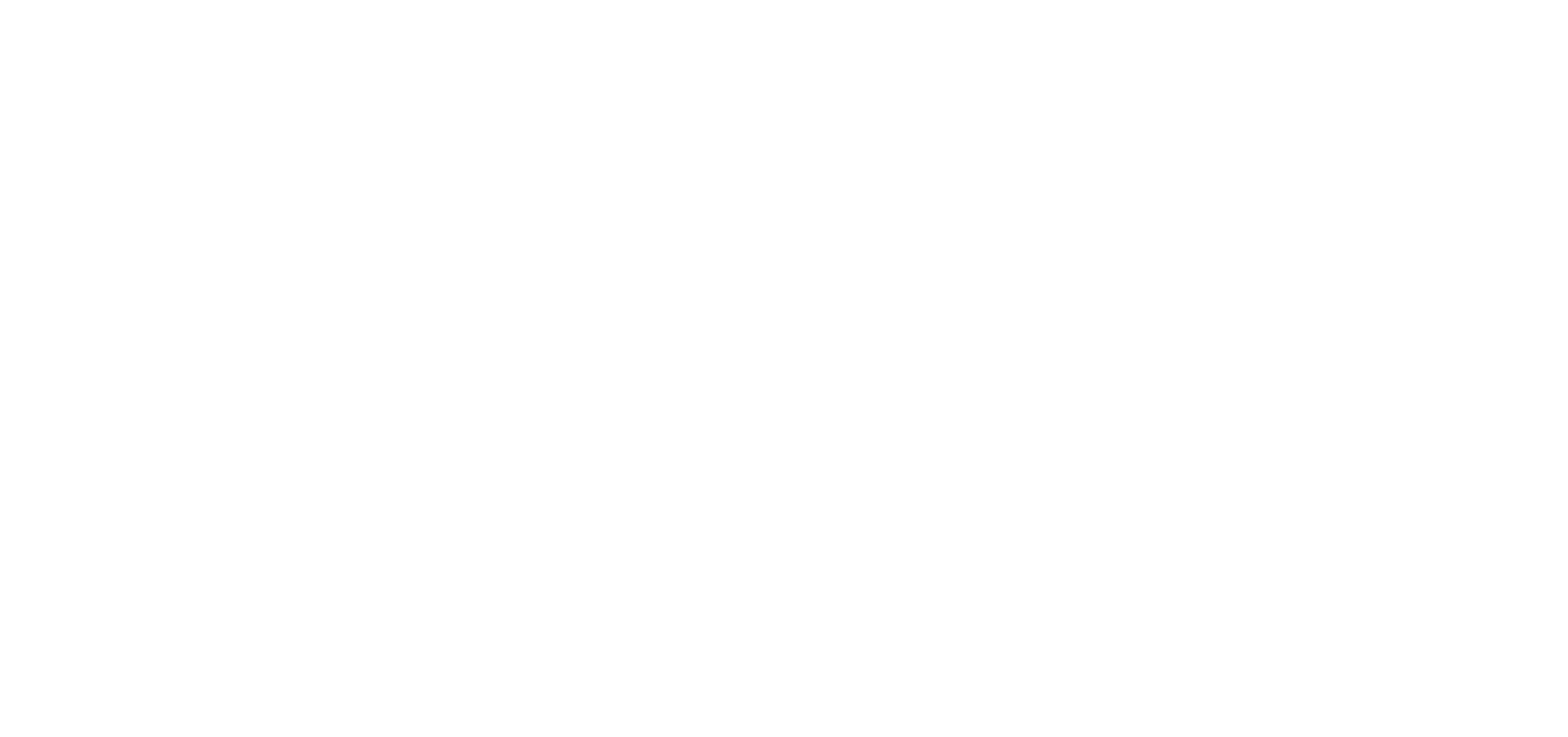
7) Перевод позиции в СТОП и изменение цены:
- Перейдите в раздел "Внешние меню" и выберите нужное вам меню
- В вкладке "Список блюд" раскройте необходимую категорию
- Кликните на блюда, в которое нужно внести изменения
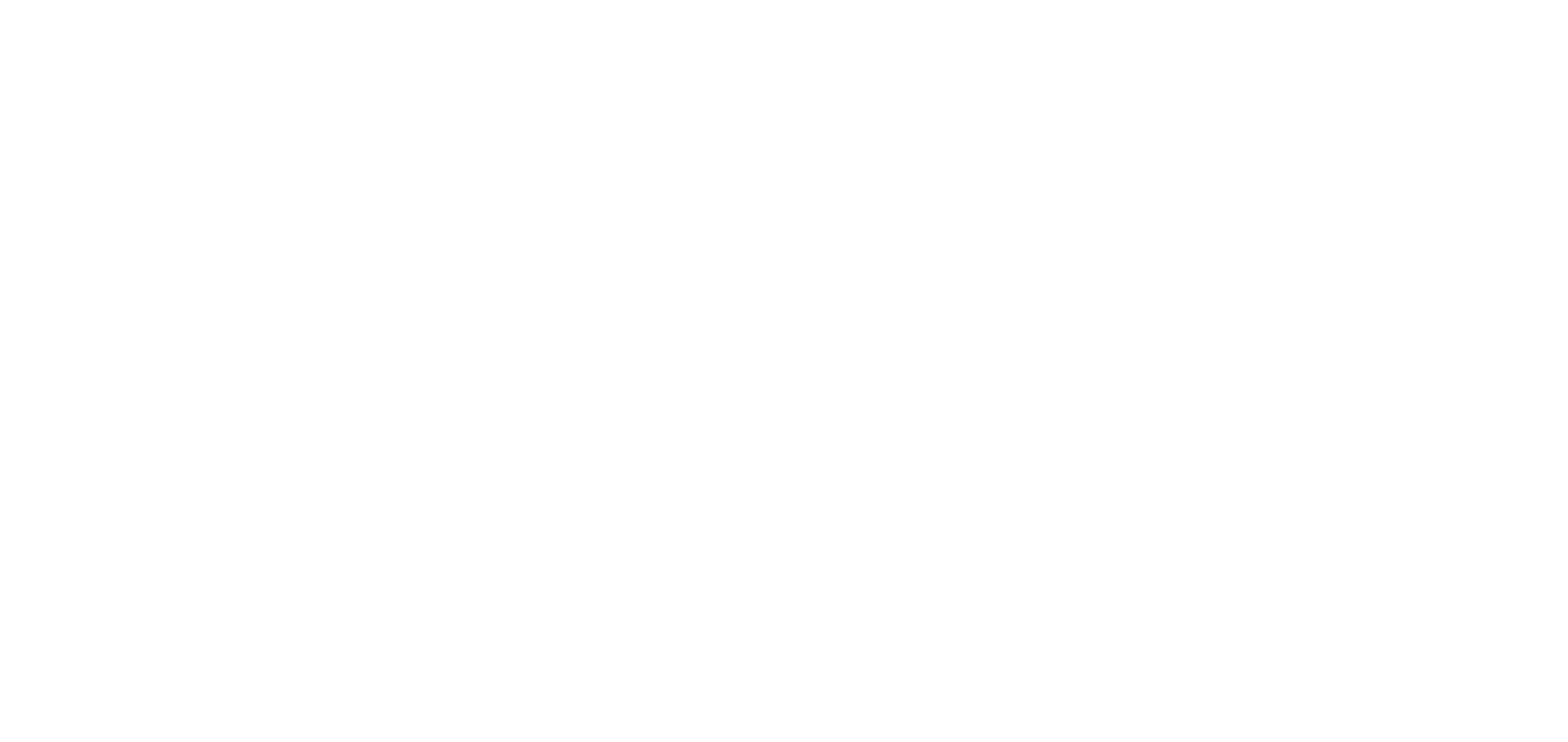
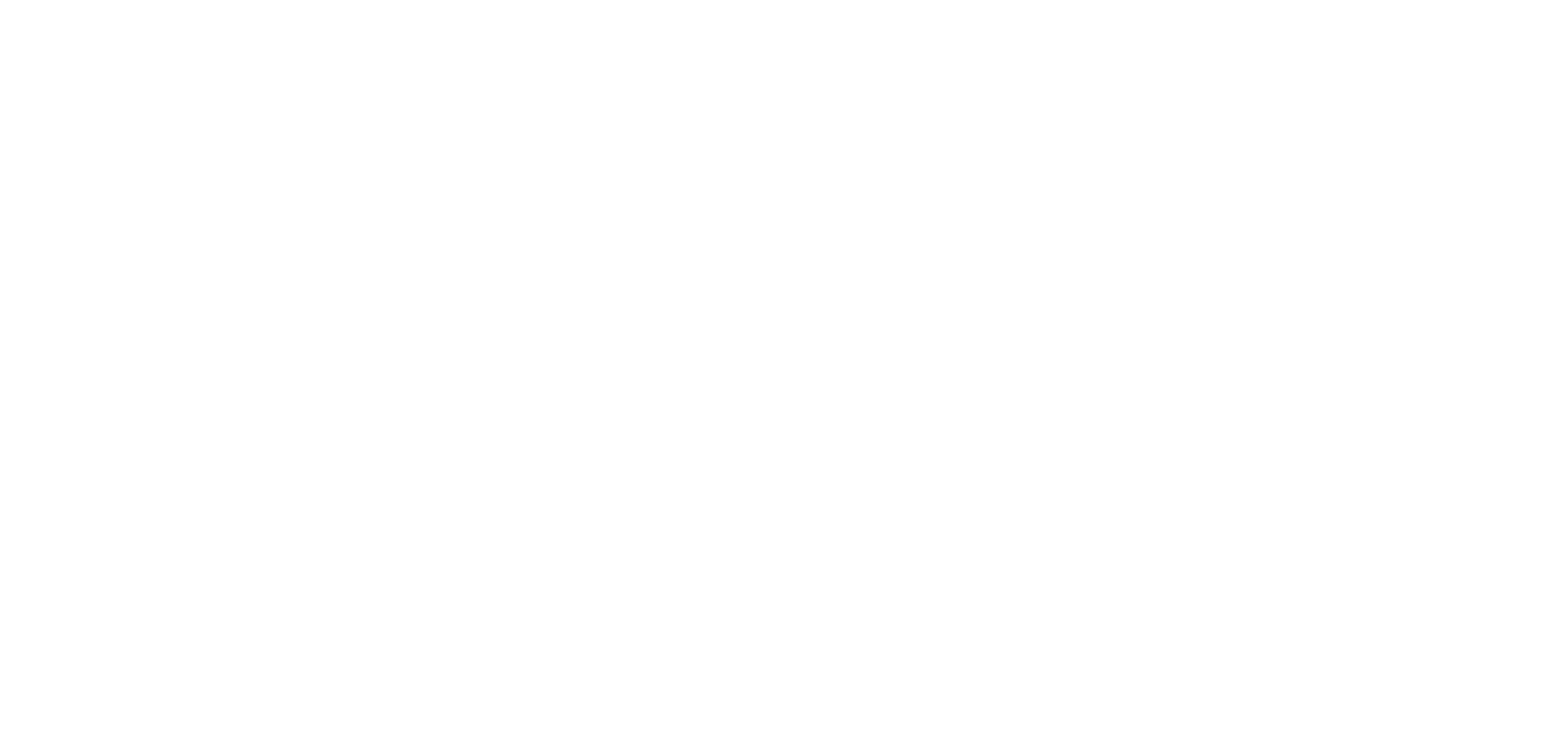
- Для перевода позиции в СТОП нажмите бегунок (в неактивное положение - он изменит цвет на черный)
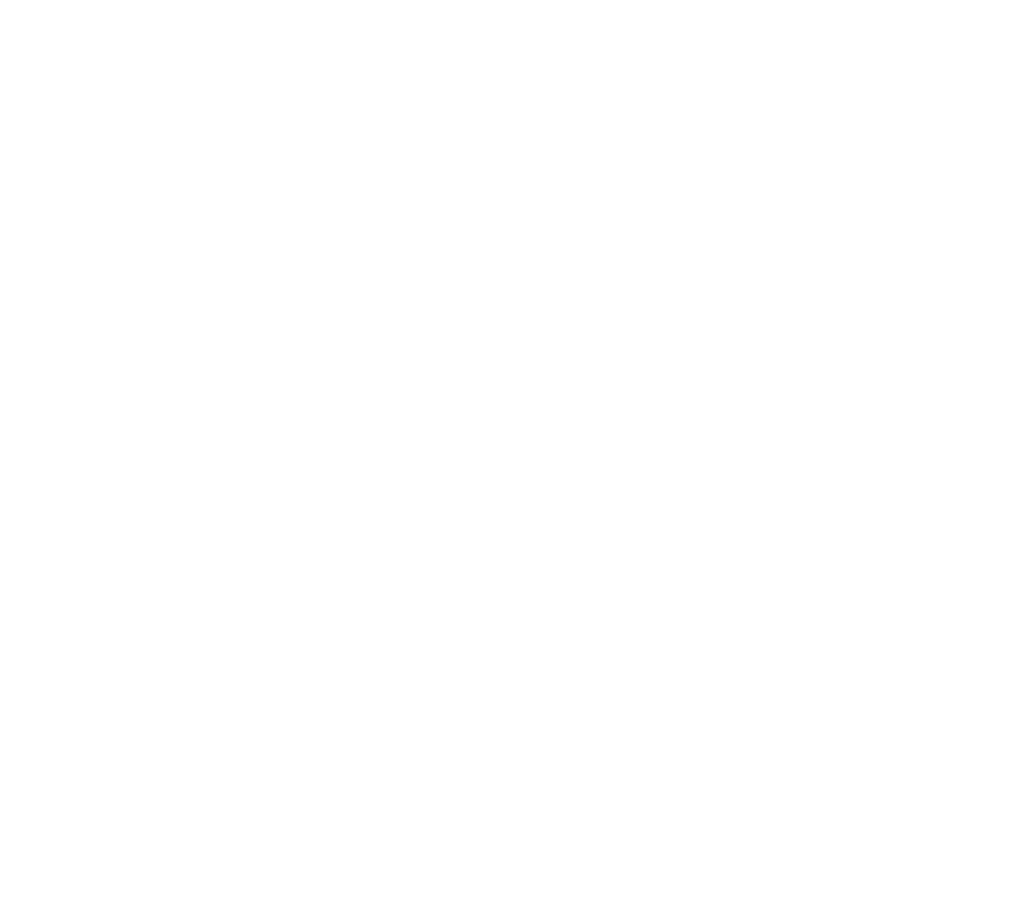

- Для изменения цены опуститесь к блоку редактирования в нижней части окна
- Сохраните внесенные изменения
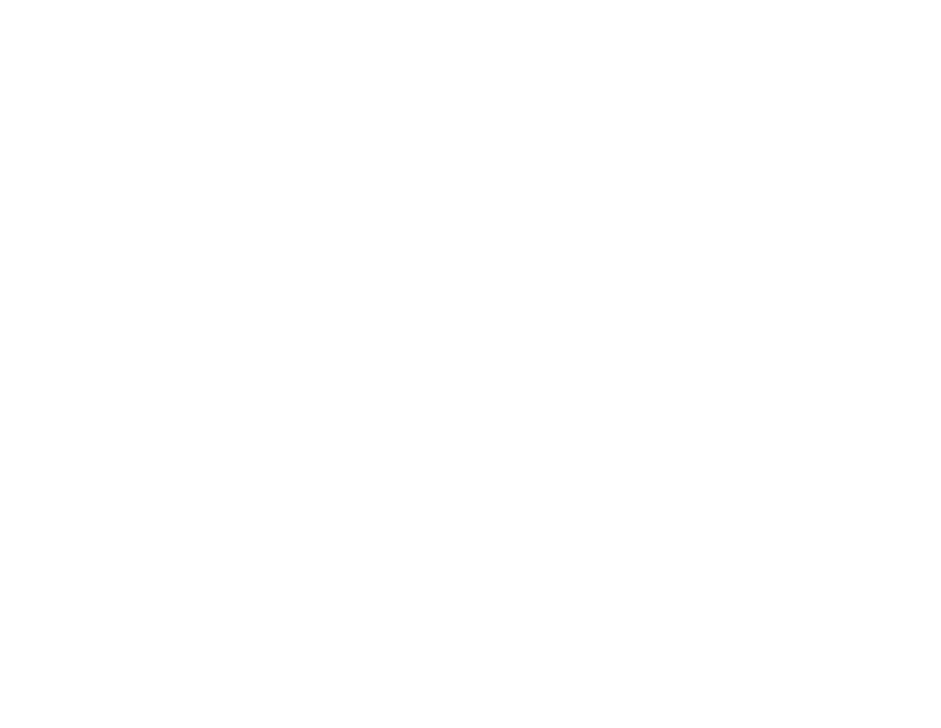
Настройка интеграции iiko
1) Подключение iiko
Для подключения iiko перейдите в раздел "Категории" и откройте режим редактирования отдела.
1) Подключение iiko
Для подключения iiko перейдите в раздел "Категории" и откройте режим редактирования отдела.
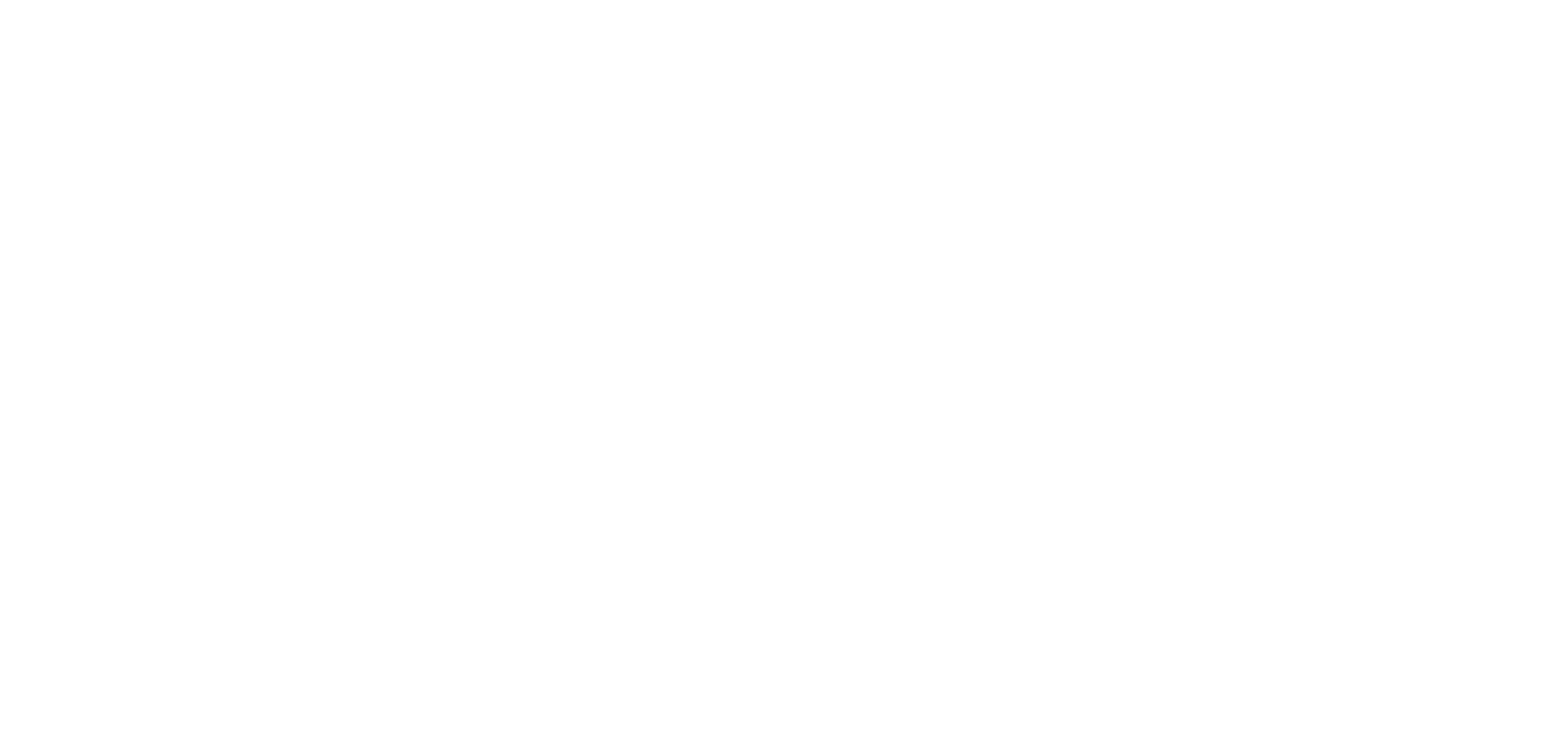
В вкладке "Интеграция iiko" введите API-ключ и идентификатор организации.
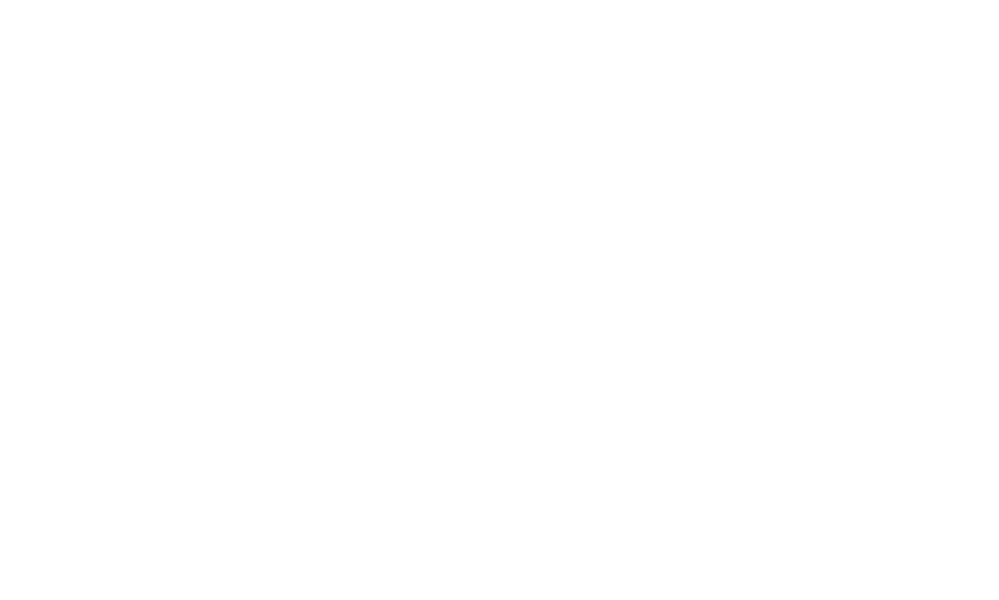
Произведите подключение, нажав на кнопку "Подключить" или "Сохранить"
Внимание! При успешном подключении существующие категории, подкатегории и позиции в отделе будут удалены!
Внимание! При успешном подключении существующие категории, подкатегории и позиции в отделе будут удалены!
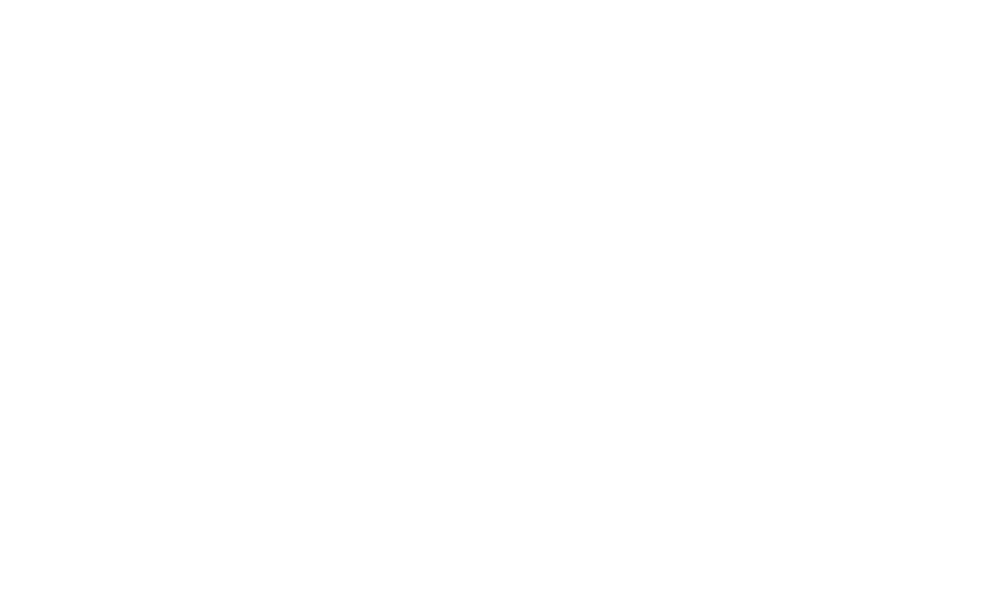
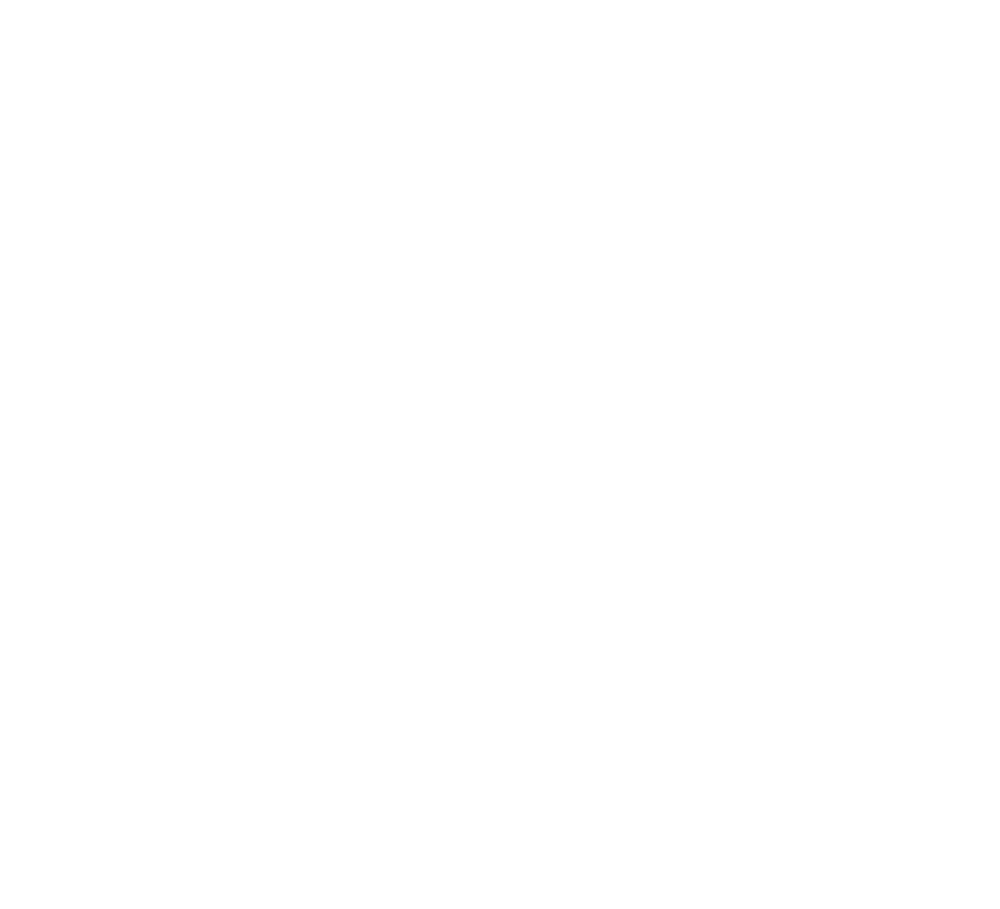
Если при подключении возникла ошибка, проверьте корректность введенных данных и попробуйте еще раз.
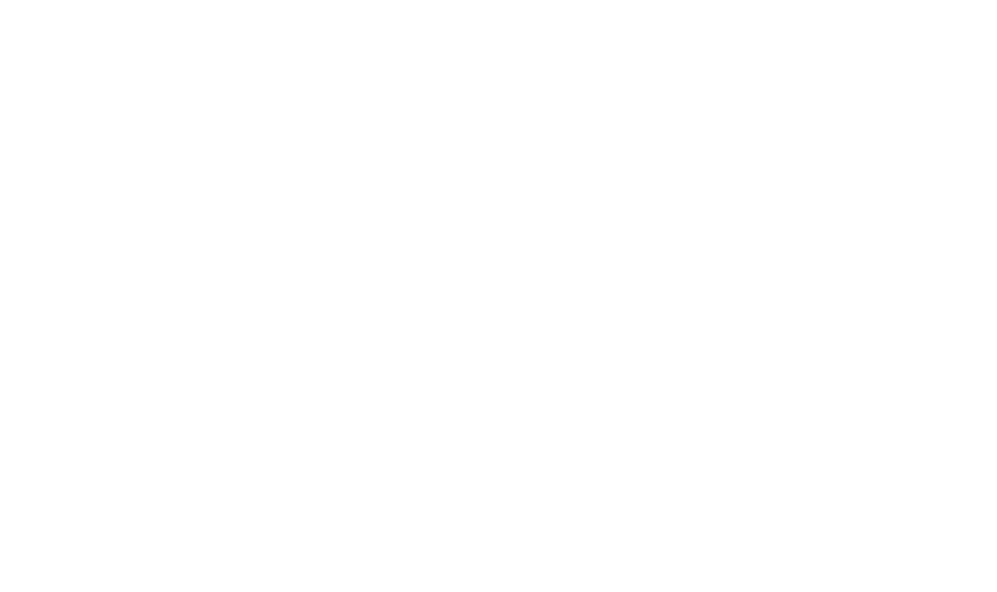
2) После подключения в разделе "Категории" произведите импорт позиции из iiko, нажав на кнопку "Импорт из iiko"
! ВАЖНО: Отдел должен иметь статус – Активный.
! ВАЖНО: Отдел должен иметь статус – Активный.
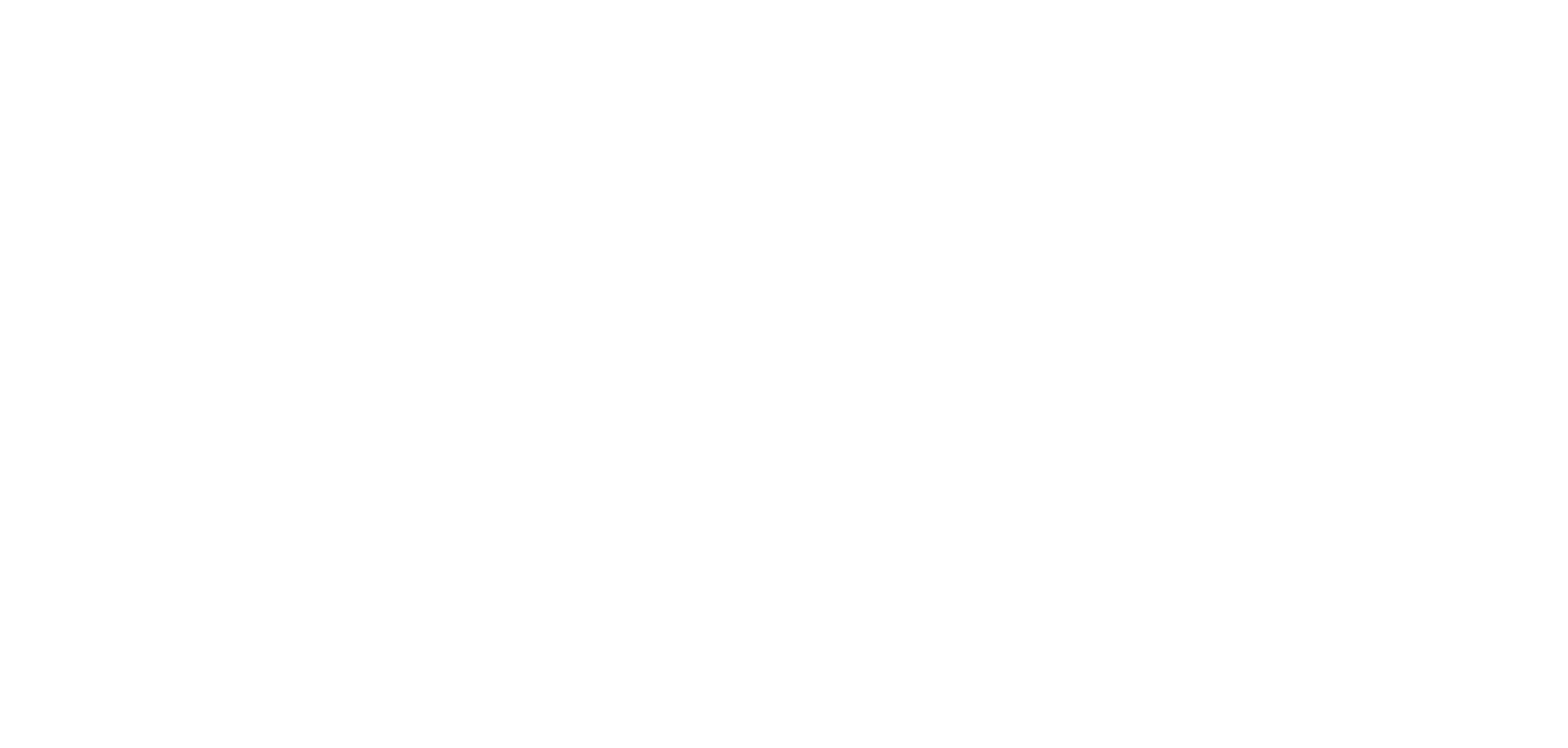
Проверьте корректность отображения позиций в разделе "Позиции". Импортированные позиции будут отмечены иконкой iiko.
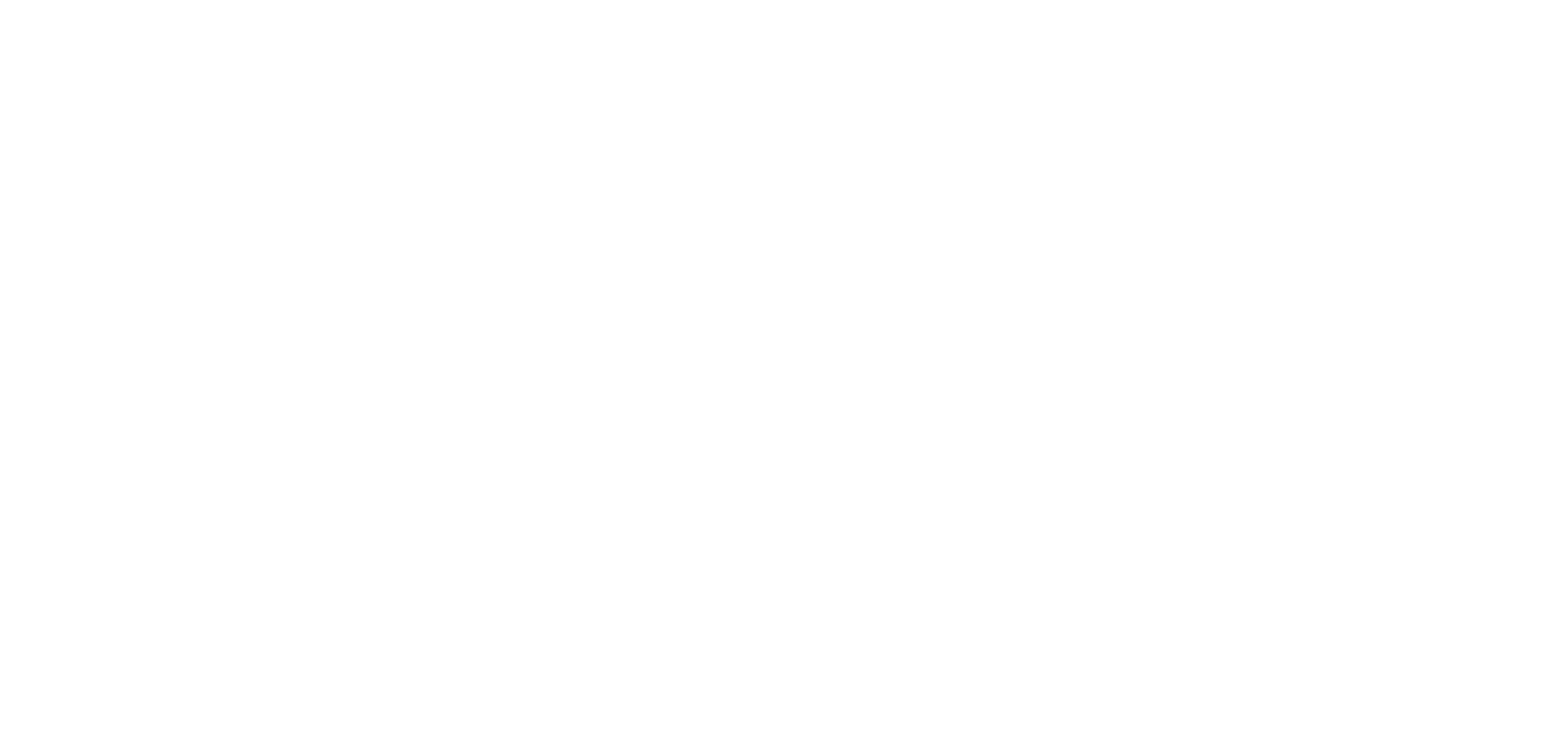
В карточке позиции, импортированной из iiko, добавлены поля: "Идентификатор позиции iiko" и "Идентификатор категории iiko".
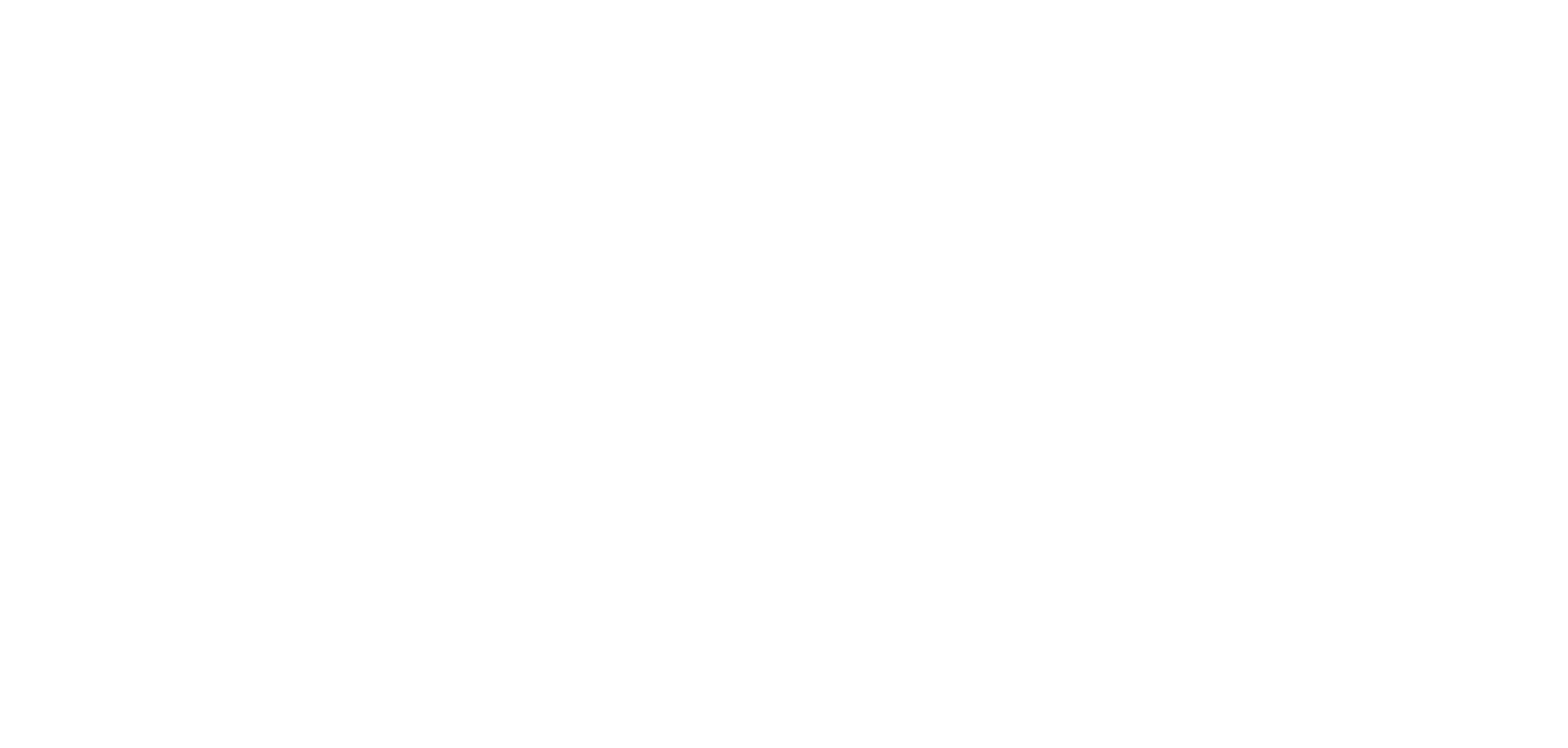
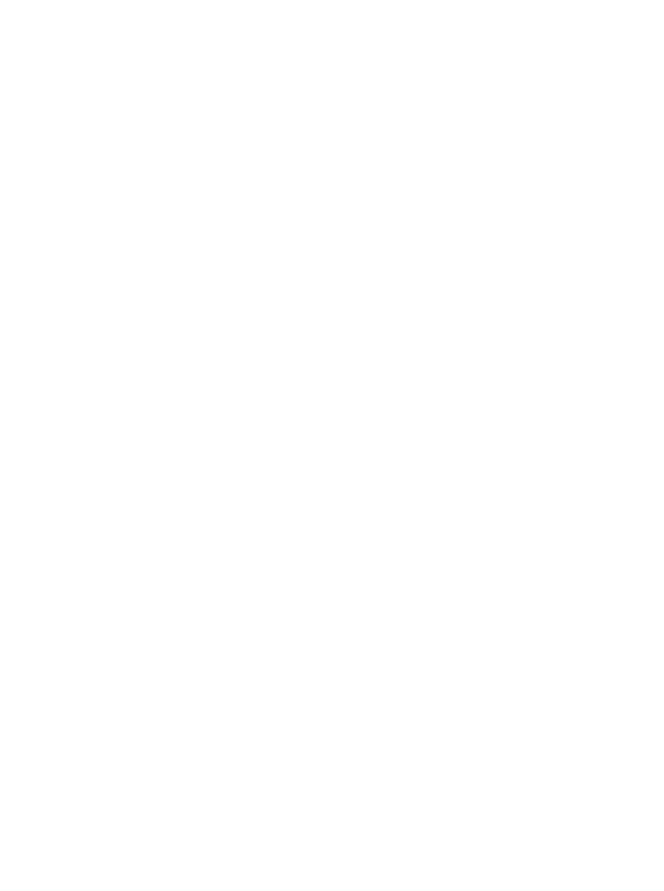
3) Перенесенные категории, подкатегории и позиции в Витрине нельзя удалить или отредактировать напрямую. Удаление необходимо выполнить в iiko Web — после повторного импорта изменения синхронизируются, и они будут удалены в Витрине.
Выставление позиции в СТОП и изменение цены производится в iiko Web. Данные обновления подтягиваются в Витрину после повторной синхронизации.
Выставление позиции в СТОП и изменение цены производится в iiko Web. Данные обновления подтягиваются в Витрину после повторной синхронизации.
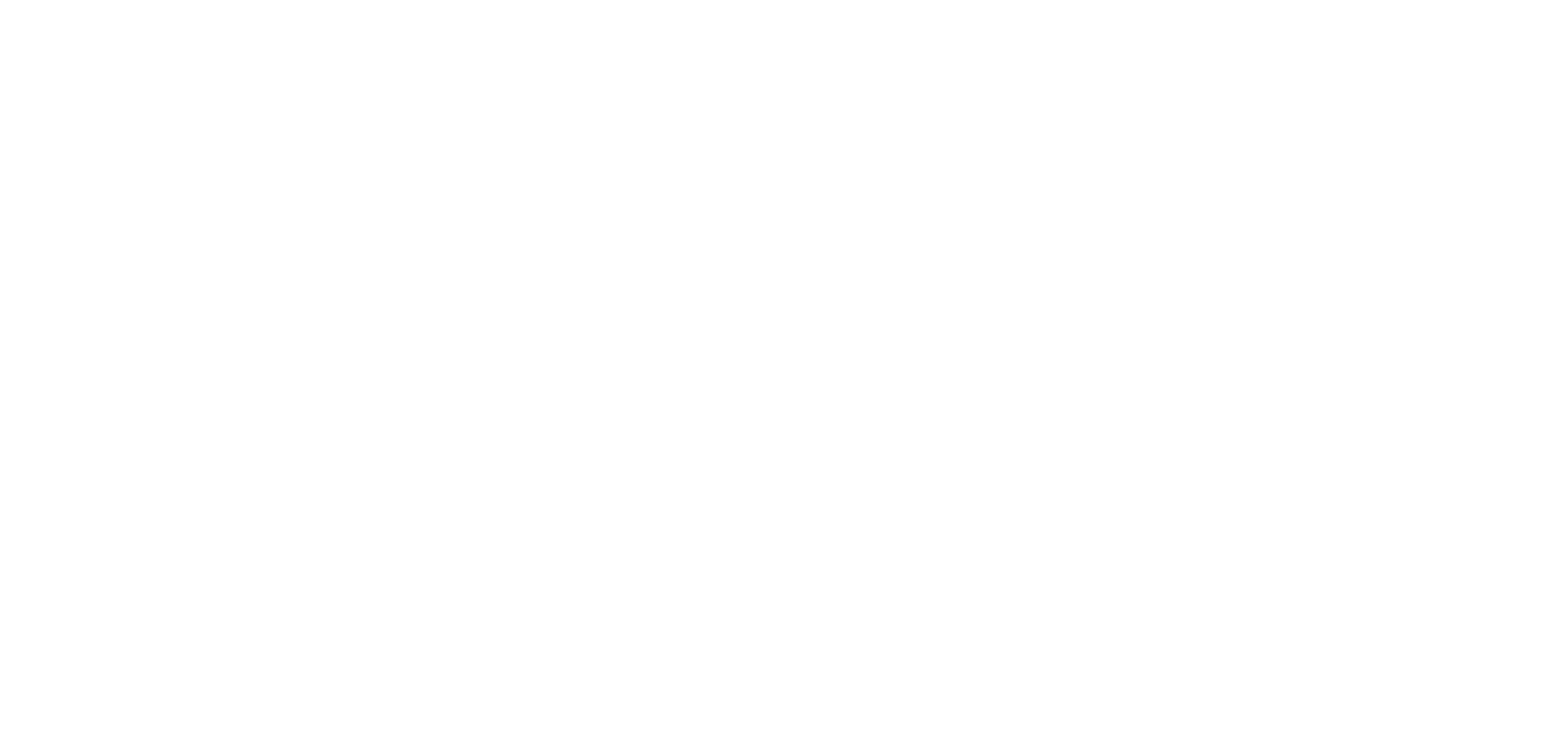
4) График работы отдела и категорий настраивается напрямую в Витрине. Данные из iiko не передаются.
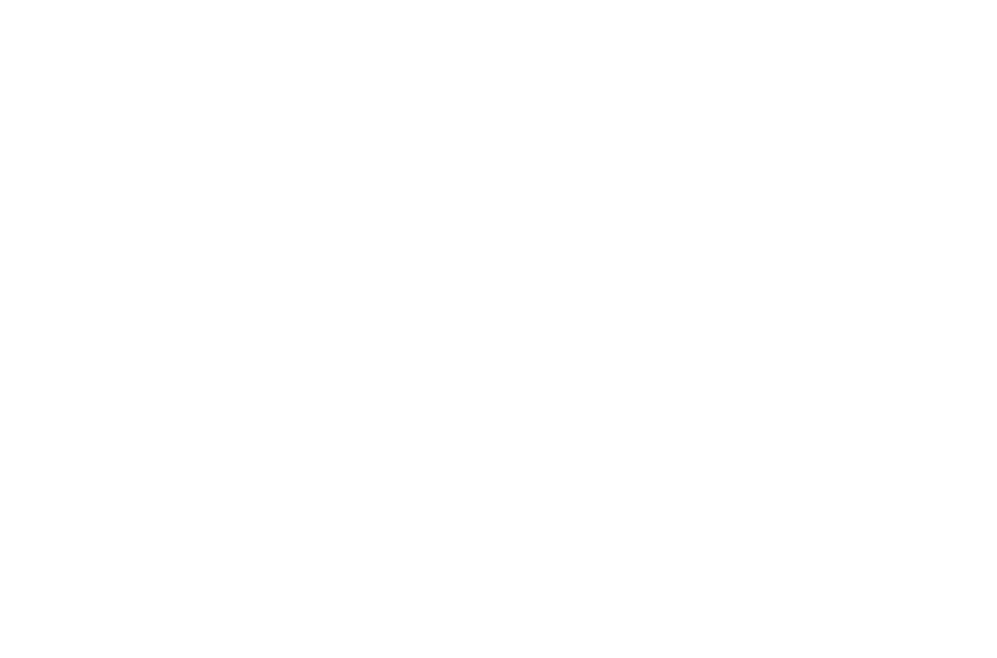
5) При оформлении заказа с позицией из iiko клиент может оплатить его только Онлайн, картой.
НАБОР СТАТУСОВ ДЛЯ ЗАКАЗОВ из iiko:
НАБОР СТАТУСОВ ДЛЯ ЗАКАЗОВ из iiko:
- Новый - Заказ сформирован -оплачен
- В работе – заказ выполняется
- Доставлен – заказ выполнен
- Доставлено (АВТО) – присваивается автоматически через 6 часов из статуса
